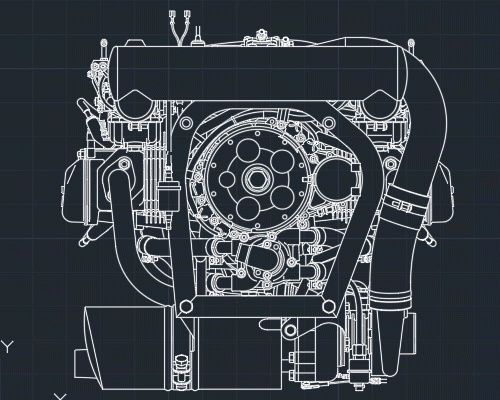Description
The "Pick Point" mode is a special case of the classic mode of the app. In this mode, the user is given the opportunity to interact with the application bypassing the main dialog box, which in some cases can lead to an increase in overall work efficiency.
Step 1. Launching the application
Launching the program in pick point mode is done by typing the _SBND_PICK command in the AutoCAD command line. The app can also be launched in "Pick Point" mode using the corresponding ribbon button in the "Add-ins" tab (Fig. 1):
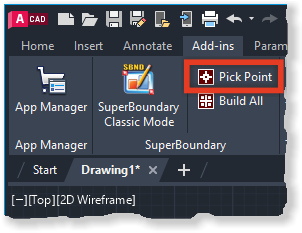
Ribbon button to launch the SuperBoundary app in "Pick Point" mode
After launching the app in "Pick Point" mode, the following options are available in the command line (Fig. 2):
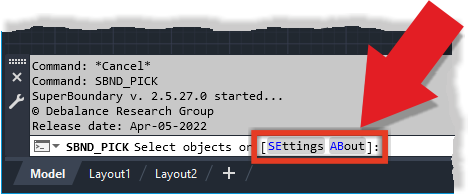
Additional options for the _SBND_PICK command
SBND_PICK command options
- "SEttings" - displays a dialog box with application settings. See the "Program settings" section for details.
- "ABout" - displays a dialog box containing data about the program and the type of installed license. The process of loading a license key (license activation) is also carried out through this window.
Step 2. Selecting objects and adding boundaries to the drawing
The procedure for selecting source objects and adding the required boundaries to the drawing in the "Pick Point" mode (unlike in the classic mode) is carried out in one step. An approximate sequence of actions when adding boundaries in the form of closed polylines is shown in the following video: